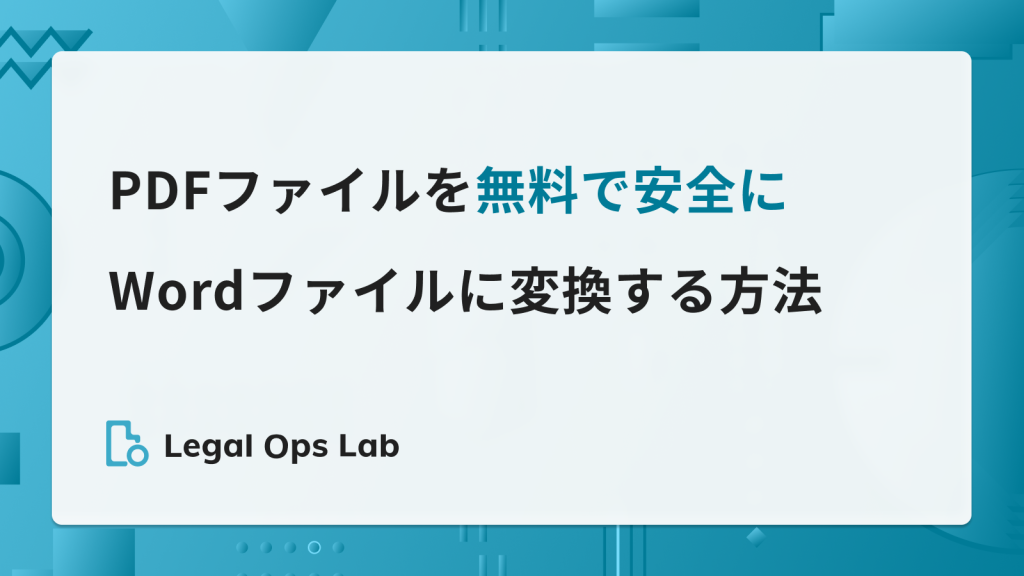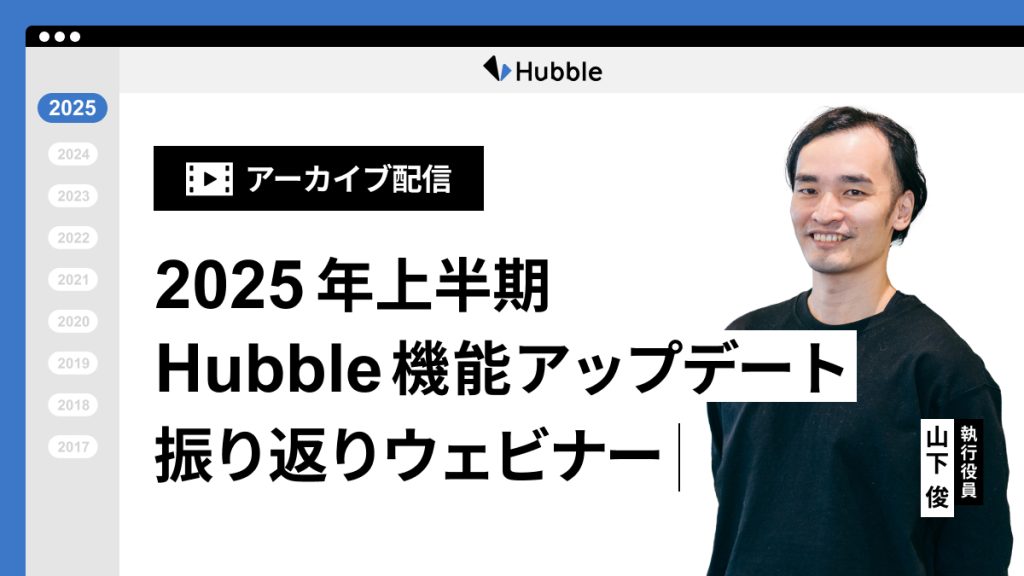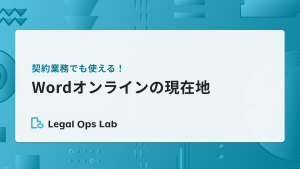- Microsoft Wordで契約書を作成する際によくあるミス
- Microsoft Wordで契約書を作成する際によくあるミスへの対処法
はじめに
みなさん、こんにちは!
いきなりですが、日々の契約書作成でミスをなくすために、どんな工夫をしていますか?
現在はリーガルテックも豊富で、契約書の作成等に特化した機能をフル活用するのも良いでしょう。ただ、その前に、普段の作業の効率や正確性をMicrosoft Wordの機能のみでかなり改善することが可能です。
今回は、効率を上げつつミスのない契約書作成に役立つ、Microsoft Wordの便利な機能の設定方法と使い方をご紹介します。
(なお、本記事は、2022年7月末日時点でMicrosoft365に付帯するMicrosoft Wordの最新バージョンの機能を前提として作成しています。)
あるあるミス①-条項番号がズレた
「第3条が2つある…」
契約書作成中に発生しがちなミスの1つは、条項番号のズレです。順序の入れ替えや条項の削除、追加を繰り返すうちに「第3条が2つある」「第4条がなくなっている」「第6条の次に第4条がある」といったミスが発生しがちです。
そもそもミスがなかったとしても、途中で削除したり追加した条項があれば、その前後の番号を全て修正する大きな手間が発生するため、ここに効率化と正確さを担保できる仕組みを入れ込むことが望まれます。
解決法 -アウトライン番号とスタイルの活用
こうした問題を解決してくれるのが、「アウトライン番号」の機能です。
例えばこの機能を自社雛形に入れ込んでおけば、仮に条項が抜けたり、追加されたりしても、自動で正しい条項番号を振り直してくれるので、前記のようなミスは限りなくゼロに近づきます。
以下で具体的な設定方法と使い方を見ていきます。
「アウトライン番号」の設定方法
下準備として、本機能を使うために、契約書の条項番号部分を削除しておきます。
最終的に「第1条 (秘密情報)」としたい場合には「(秘密情報)」とだけ書いておくイメージです。
次に、条項番号の挿入する予定の行に「見出し」というスタイルを割り当てます。
具体的には、条項番号の箇所を選択し、[スタイル]から「見出し1」など適当なスタイルを選択します。
同じ条項の階層にしたい部分に同じスタイルを割り当て、条項の中でさらにカウントが必要な下位の階層(例えば「第1項」など)がある場合には、別個の同じスタイルを割り当てます。
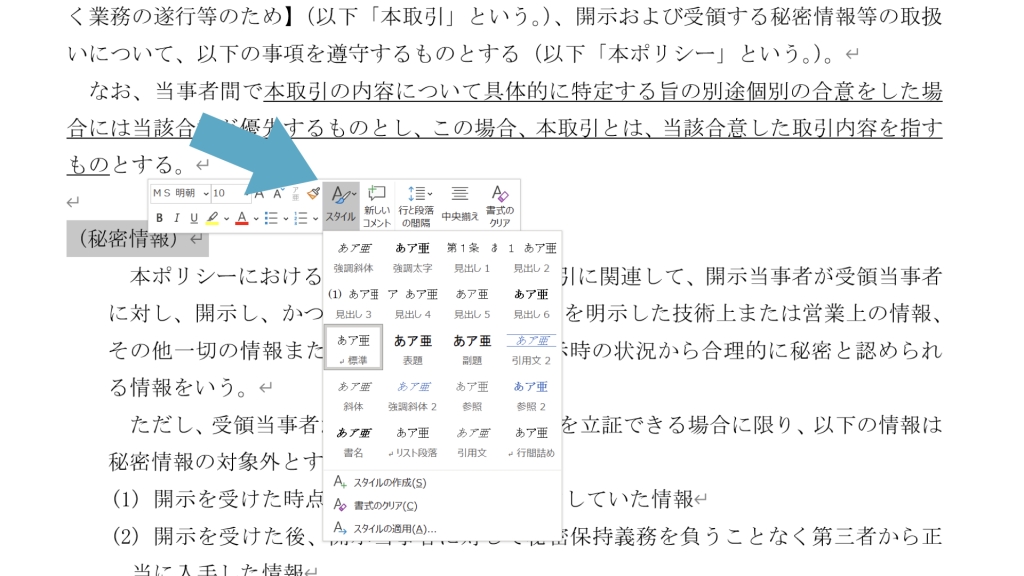
なお、[Ctrl](macOSの場合は[⌘])を押下して選択することで、複数項目を一括選択・一括設定することも可能です。
番号付与と見た目の調整は、[ホーム]タブの[段落]-[アウトライン]から[新しいアウトラインの定義]で行います。
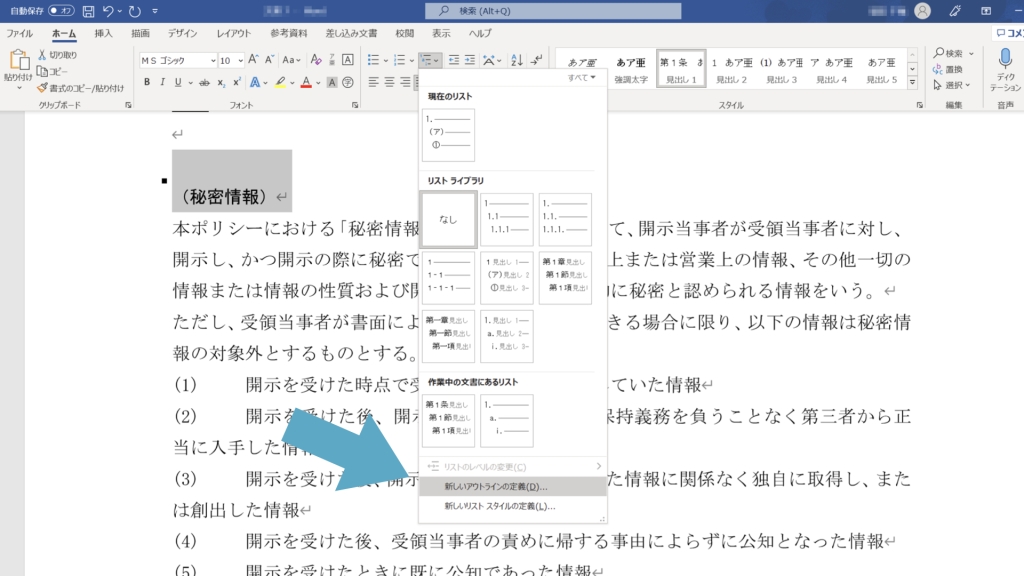
番号書式欄で番号の前後に入る文字を指定します。ここでは「第」と「条」を入力しました。
[OK]で設定完了です。
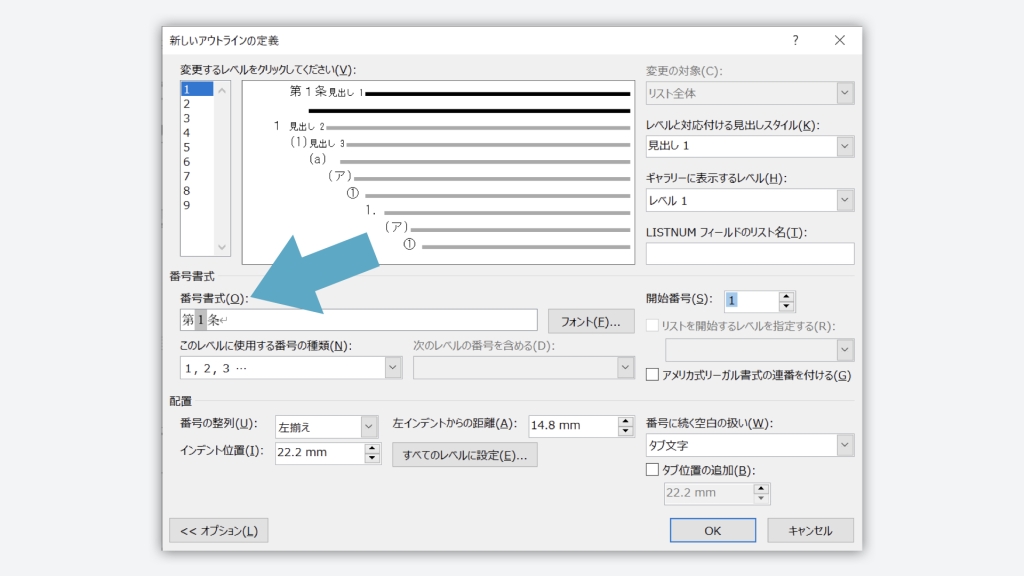
同じスタイルに設定された行に自動的に条項番号が入っていること、削除や追加で番号が変化することを確認してみましょう。
カギはスタイル設定
カウントを担うのは、アウトライン番号機能ですが、その前提にあるのはスタイル設定の活用です。部分ごとにフォントやサイズを手作業で指定するのではなくスタイル設定を利用することで、文書の見た目だけでなく構造も整った状態で、自動的なカウント処理が可能になります。
また、スタイル設定自体も小さなミスの発生を防いでくれます。見た目は似ていても違うフォントを使っていた、部分的に文字サイズが違っていた、というようなミスも防ぐことができます。また、後から見た目を変更することになってもスタイル設定を調整するだけで全体に適用されるため、非常に効率的です。
あるあるミス② -誤った条項番号を引用する
間違った条項を引用していた…
条項番号に関係したミスに多いものとして、引用時の修正漏れとズレがあります。
「第n条は、本契約の有効期間経過後も引き続き効力を有する」といった条項で、nの数字部分にズレがあると、誰の目にもわかる誤記とも言えないケースがあり、結果として法的効果にも大きな影響が出ることもあります。実際に修正漏れをしたことがある方も多いのではないでしょうか。
解決法 -相互参照
これも、Wordの機能だけで自動化ができます。
条項番号に前記の「アウトライン番号」を利用した自動処理をしていれば、引用先でも修正された番号が自動入力されるようになります。ここでは「相互参照(クロス リファレンス)」という機能を用います。
「相互参照」の設定方法
先ほどのあるあるミス①の解決法としてご紹介した「見出し番号」が本機能を使う際には前提となりますので、そちらのSTEP②に従って、見出し設定を済ませておきましょう。
参照元の文字列を入力したい部分にカーソルを置いてから、[挿入]タブの[リンク]-[相互参照]を選択します(macOSの場合には、[挿入]タブから直接[相互参照]を選択)。
スタイルで見出し設定をした全項目が表示されるので「アウトライン番号」で自動処理した条項番号を選んで[挿入]をクリックしましょう。
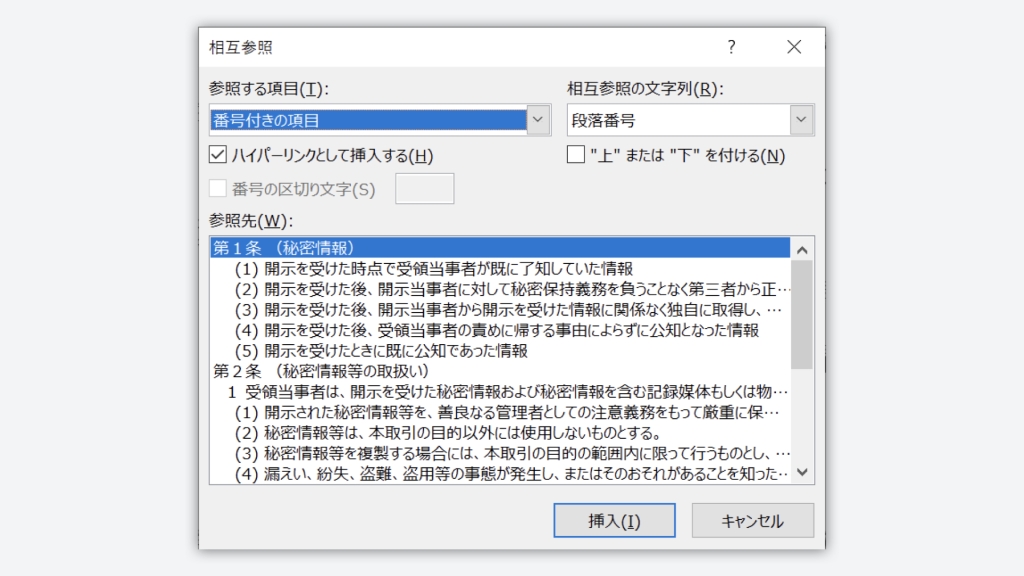
この時点で誤りは発生しなくなりますが、条項番号だけを記載すると実際に契約を読み解く際にも読みづらくなるため、条項タイトル(「第1条(秘密保持)」の「秘密保持」の部分)も別途参照設定すると読みやすさも上がって良いでしょう。
もちろん条項番号以外の参照入力も可能です。製品名等、途中で変更される可能性のあるものは相互参照機能を使って入力しておけば修正ミスが減らせます。
ただ、過去のWordのバージョンを中心として、相互参照の数やWordファイルの分量が増えることでファイル自体に不具合が発生するケースもあるようですので、効率化に寄与する箇所を見極めて上手く活用できると良いでしょう。
変更反映はリアルタイムではないことに注意
編集中に条項番号が変わった場合、「相互参照」で入力した部分はリアルタイムでは更新されないため、参照元の変化を反映するための更新アクションが必要です。
今見ている部分だけを更新したい場合は対象部分を右クリックして[フィールドの更新]を選択します。文書全体を一括更新したい時には[Ctrl]+[A]で全体選択をしてから[F9]キーを押します(macOSの場合には、[⌘]+[A]で全体選択後に[fn]+[F9])。
また、Wordのオプションで「印刷時にフィールドを更新する」にチェックが入っていれば、印刷プレビュー時や印刷時に全体が自動的に更新されます。
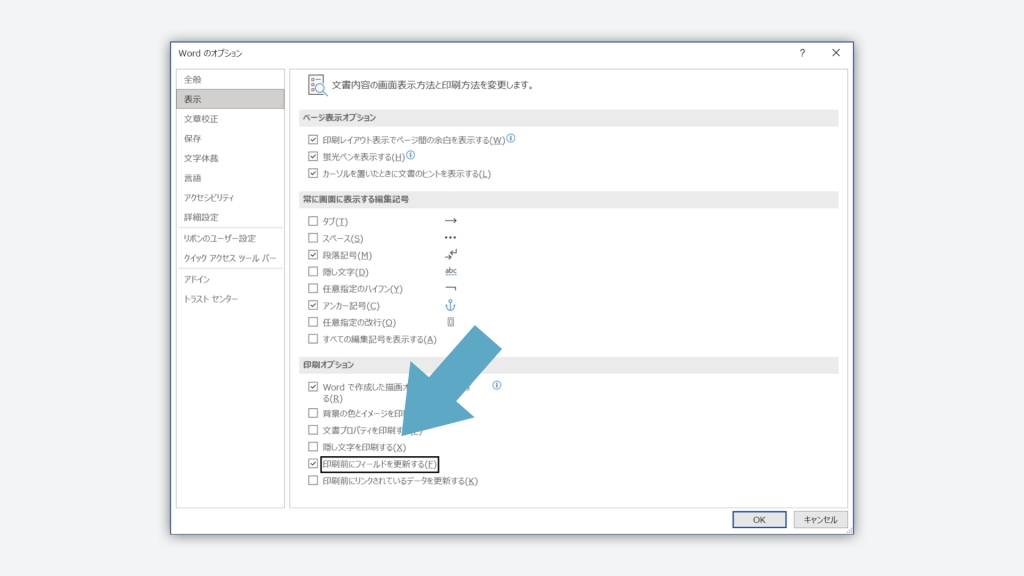
あるあるミス③ -漢字とかなが混ざって表記ゆれした
他の契約書からコピペして、表記ゆれが発生
契約書作成においては、「コピペ」を多用することがあります。
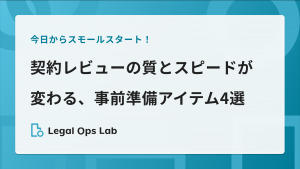
ただ、コピー元の契約書とペースト先の契約書の規則が異なると、気づかないうちに表記ゆれが頻発してしまうことがあります。契約書上は、違う言葉は違う意味を指すと解釈される場合もあるため、表記ゆれも可能な限り網羅的にチェックしたいところです。
解決法 -表記ゆれチェック機能の活用
Wordには誤字脱字を指摘するスペルチェック機能がありますが、あわせて「表記ゆれチェック」も利用してみましょう。
これにより、同一文書内で表記ゆれが発生していそうな箇所を発見し、一括で変更することも可能になります。
「表記ゆれチェック」の設定方法・使い方
適切な指摘を受けるには、まず、どのような文書なのかを指定する必要があります。
[ファイル]-[オプション](macOSの場合には[環境設定])の[文章校正]を開き、「Wordのスペルチェックと文章校正」にある「文書のスタイル」で適切な文書のスタイルを選択しましょう。契約書作成でオススメなのは[公用文(校正用)]です。
[設定]ボタンで細かな設定を変更したり、ユーザー設定で自社専用のルールを作成したりもできます。
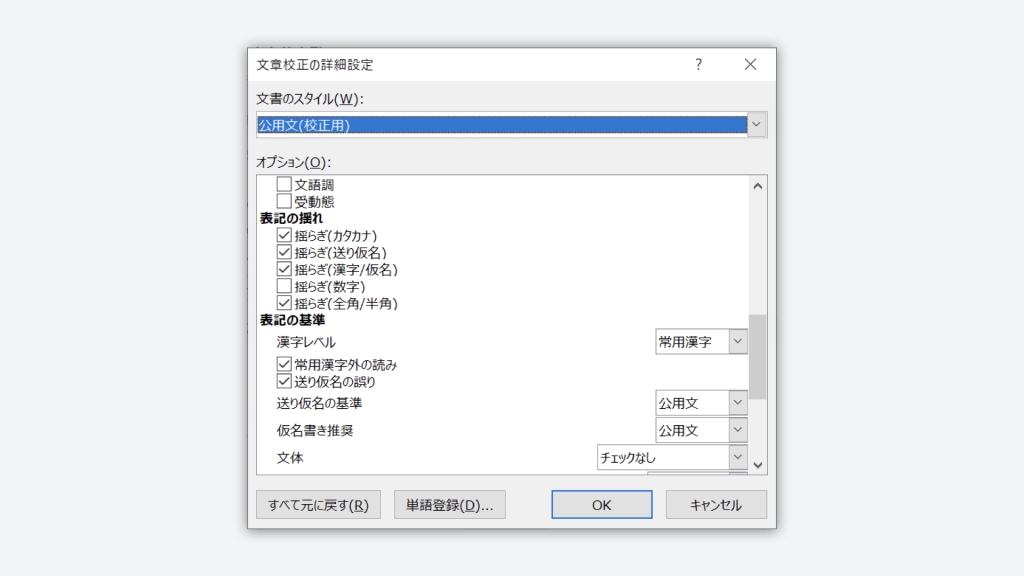
作成した文書のチェックは[校閲]タブの[言語]-[表記ゆれチェック]で実施できます。
表記の混在が発見された場合、修正候補欄で正しい方を選択して[すべて修正]をクリックすれば表記ゆれを修正することができます。(なお、2022年8月現在、こちらの機能はWindowsOS向けのWordのみに実装されているようです。macユーザーの皆様は、後述するスペルチェック・校正機能を活用すると良いでしょう。)

都度立ち上げるのが面倒な場合は、上記のコマンドをリボンに登録し、ショートカットキーで呼び出すことも可能ですので、下記の記事を参照して試してみてください。

Wordが指摘してくれるミスは一部のみ
残念ながら「および」と「及び」、「むね」と「旨」のような契約書で多く利用され、表記ゆれも発生しやすい語については、Wordの表記ゆれチェック機能で指摘されないこともあります。
ただ、文書中には問題のある部分として青い二重線で警告が表示されるので、こちらも参考にするといいでしょう。指摘された語を全文検索すれば、よりミスを減らせるはずです。
なお、更にWordを活用した効率化にご興味が出てきた方には、本記事の続編である以下の企画もオススメです。

まとめ
- Microsoft Wordで契約書を作成する際によくあるミス
- 条項番号ズレ
- 条項引用ミス
- 文言の表記ゆれ
- Microsoft Wordで契約書を作成する際によくあるミスへの対処法
- 条項番号ズレには「スタイル設定」+「アウトライン番号」
- 条項引用ミスには「相互参照機能」
- 文言の表記ゆれには「表記ゆれチェック」
ウェビナーアーカイブのお知らせ
今回は、効率性と正確性の高い契約書作成業務の実現に役立つ、Microsoft Wordの便利な機能をデモを交えてご紹介します。ご説明するのは、元一人法務で現在Hubble社のカスタマーサクセスチームのマネージャーをつとめる山下です。是非ご覧ください!
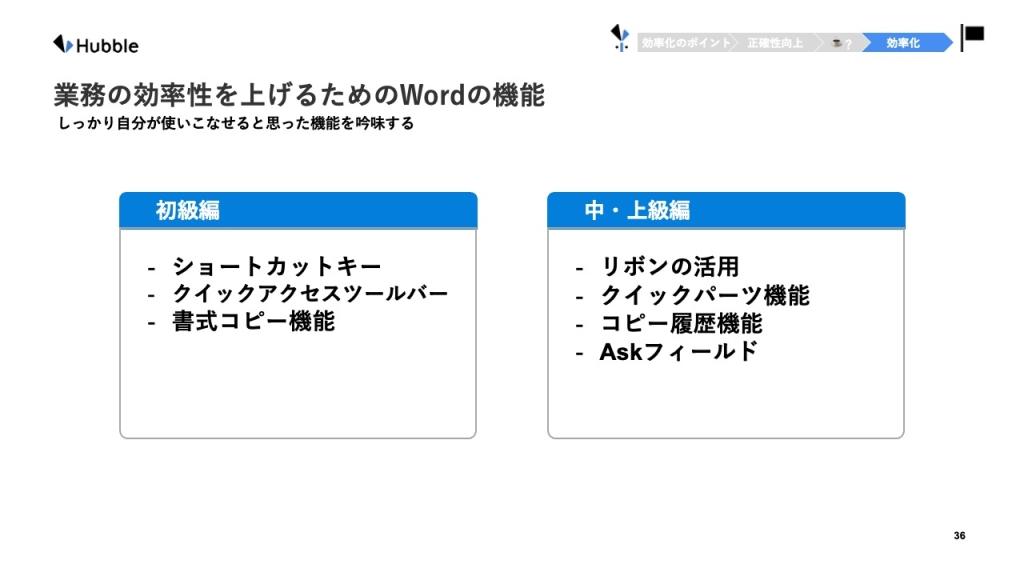
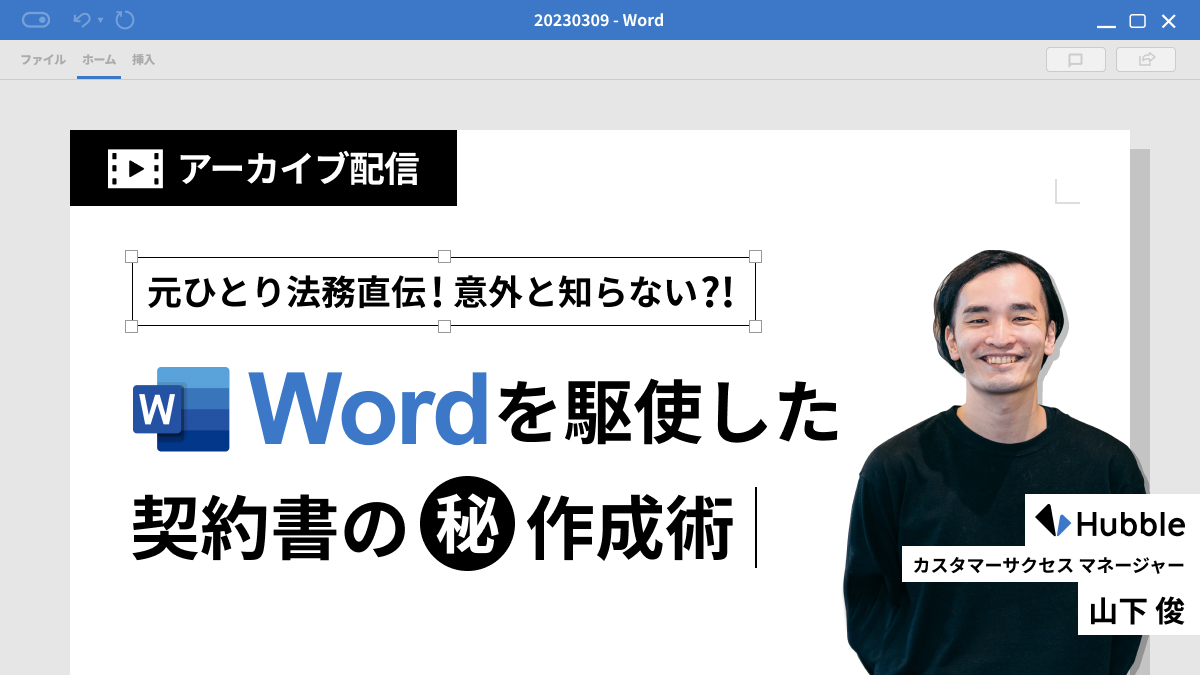
法務業務でよく使うツールに関するノウハウもまとめています!


山下 俊(やました しゅん)
2014年、中央大学法科大学院を修了。日系メーカーにて企業法務業務全般(主に「一人法務」)及び新規事業開発に従事しつつ、クラウドサインやHubbleを導入し、契約業務の効率化を実現。
2020年1月にHubble社に1人目のカスタマーサクセスとして入社し、2021年6月からLegal Ops Labの編集担当兼務。2023年6月より執行役員CCO。近著に『Legal Operationsの実践』(商事法務)がある。