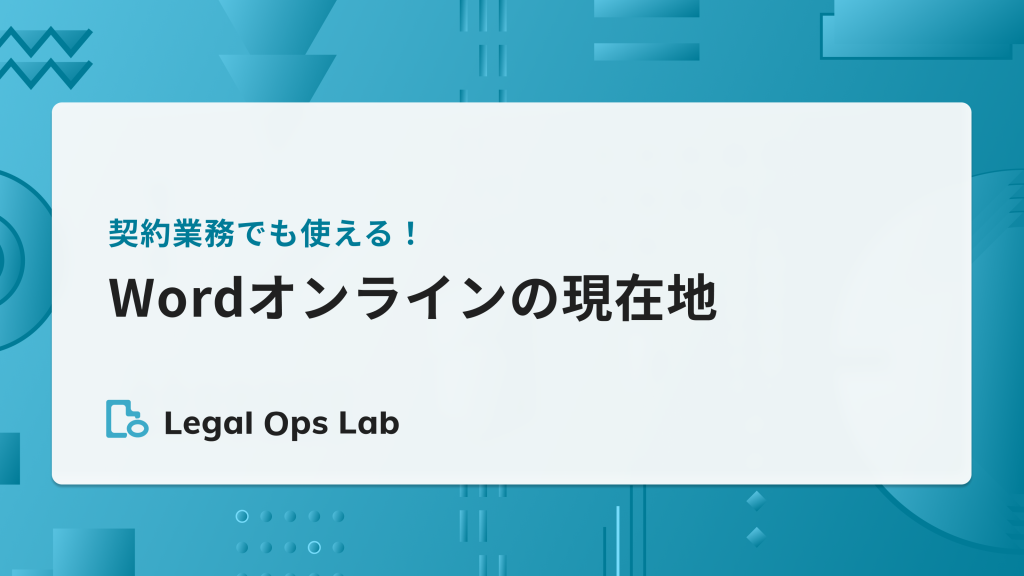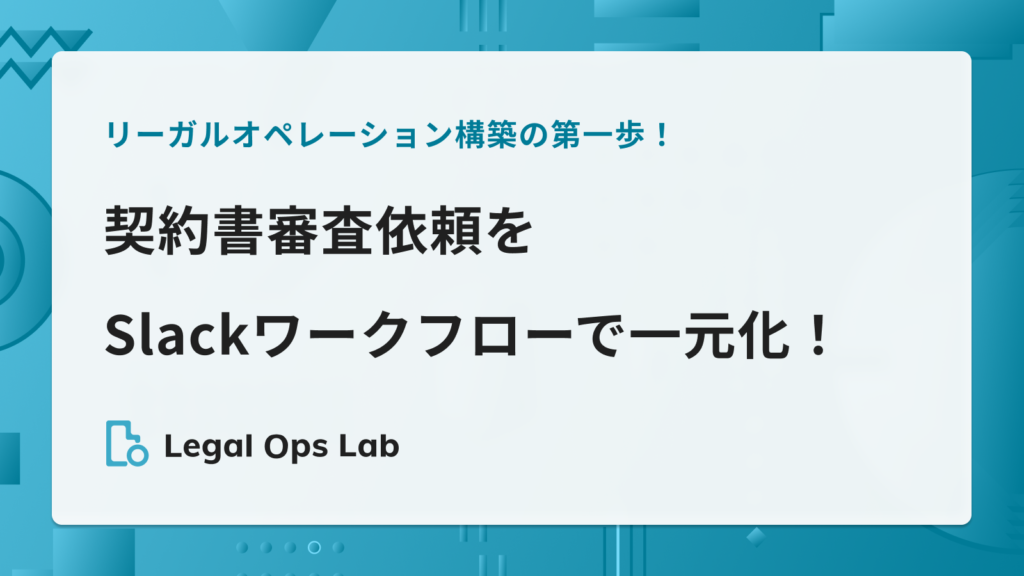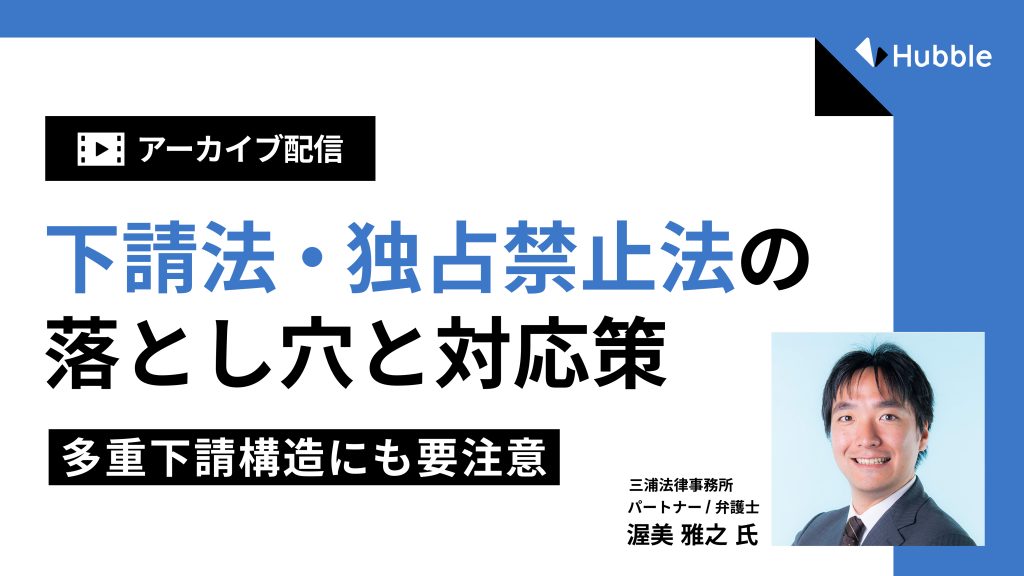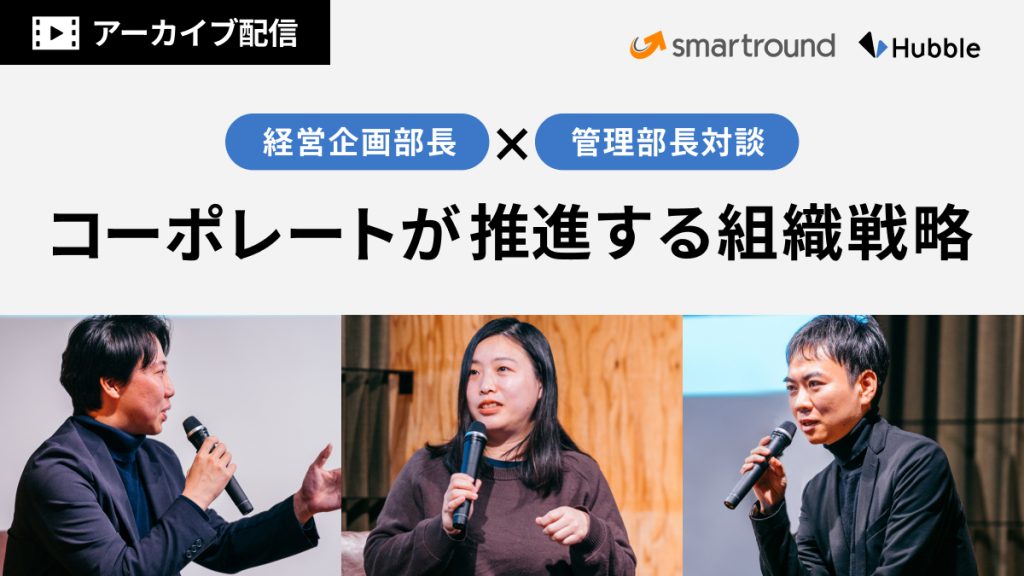- ショートカットキーを覚えるべきポイント
- ショートカットキーの覚え方
- 覚えておきたいオススメのショートカットキー
はじめに
みなさん、こんにちは。
普段契約書を作成されたり、その他のドキュメントを作成する作業の中で、マウスやトラックパッドとキーボードを使って作業していると思います。その際に、マウスとキーボードの行き来やマウスやトラックパッド上での作業に面倒さや非効率さを感じたりすることがあるかと思います。
今回は、そういった小さな時間ロスや非効率さを解消する「使えるショートカットキー」をご紹介します。
ショートカットキーを便利に使うために
ショートカットキーも効果が上がりやすいポイントに絞って使う
まず、ショートカットキーとは、「通常マウスやトラックパッドなどの入力デバイスで実行するような操作を、キーボード上だけで実行できるようにする、特定のキーやその組み合わせ」を指します。
PC上の多くのアクションは大抵の場合、何かしらショートカットキーが振られているものです。しかし、ショートカットキーはやみくもに覚えても業務効率の向上には寄与しません。
一般的な業務改善の考え方と同様に、覚えることによって効果が上がりそうなポイントに絞って使うのが望ましいです。その絞り込みの基準としては、「単純かつ1日に複数回実行する操作」を目安にすると良いでしょう。また連続する複数の操作をそれぞれショートカットキーで処理できれば、更に効率が上がるため、オススメしたいポイントです。
この観点から言えば、法務の皆様の場合は、Microsoft Wordや普段お使いのブラウザ、その他のコミュニケーションツールのショートカットキーが効率化に最も寄与するポイントになると思われます。
マウスやトラックパッドもやっぱり使う
もちろん、ショートカットキーを多用することで、マウスやトラックパッドとの行き来が減る分、効率は上がっていきます。ただ、マウスやトラックパッドを併用して使うことが実は効果的で、中には寧ろマウスやトラックパッドの方が速い、というケースもあります。
法務に限らずよく使うショートカットキーは比較的キーボードの左側に多いため、左手でショートカットキーを押しつつ、右手でマウスやトラックパッドを操作するといったイメージが良いかもしれません。
「覚える努力」ではなく「使う努力」をする
最初にショートカットキーを覚える場合には、5〜10個程度を使いながら慣れていくことがオススメです。
慣れてきたら「これもショートカットキーで操作したい」となってくるので、追加で使っていくことを繰り返していくと、数ヶ月でも、かなり多くのショートカットキーを「実際に使える形」で覚えることができます。
あくまでショートカットキーは、よく使う操作に対して適用するものですから、日常的に使うキーはそこまで意識しなくても覚えることができます。他方で使わないキーは自然に忘れていきますし、そのようになっても(元々頻繁に遭遇する操作ではないので)日々の業務効率にはそれほど影響がありません。
つまり、ショートカットキーは「覚えるための努力」は殆ど不要で、むしろ「使う努力」が必要ということになります。
法務が使うべきショートカットキー
Microsoft Wordで使えるショートカットキー
法務の皆様が最もよく使い、かつ効果が上がりやすいのは、やはりMicrosoftWordのショートカットキーです。
以下、活用する場面別に列挙します。
(なお、WindowsとMac OSそれぞれのコマンドを、タブで分けて記載しているので、ご自身がお使いのOSに切り替えて確認してみてください。また、Wordは、本記事執筆時点で、Microsoft 365によって提供される最新版によって確認しております。)
- 契約書の作成・修正時の基本アクションに役立つショートカットキー
-
基本的動作ばかりです。
【コピー→貼り付け→(間違ったら)元に戻す】といった一連の流れは、明らかにマウスやトラックパッドに比較して効果が出やすいポイントと言えます。 -
実施したいこと ショートカットキー 一定の範囲の指定する Shift + ←・→・↑・↓ 文字列をコピーする Ctrl + c 文字列を切り取る Ctrl + x (コピー、切り取った)文字列を貼り付ける Ctrl + v 直前の状態に戻す Ctrl + z Wordにコメントを記載する Alt + Ctrl + m - 形式面をチェックする場合に役立つショートカットキー
-
こちらも、特に文字列の検索は、そのままキーボードで検索する文字列を入力する流れに繋がるので、必ず使えるショートカットキーです。また全選択は、後述する「クイックアクセスツールバー」との併用で効果が出やすいでしょう。
-
実施したいこと ショートカットキー ファイル内の特定の文字列を検索する Ctrl + f ファイル内の文章を全選択する Ctrl + a - 修正完了時に役立つショートカットキー
-
【上書き保存→閉じる】といったアクションも、契約書の編集の場面では必ず出る定番の流れなので、活用すると作業効率は当然上がります。
-
実施したいこと ショートカットキー ファイルを名前をつけて保存する F12 ファイルを上書き保存する Ctrl + s Wordアプリケーション全体を閉じる Alt + F4 当該Wordファイルのみを閉じる Ctrl + w
上記以外にも、沢山ショートカットキーが用意されているので、気になった方は公式のサポートページをご覧ください。
Wordと一緒に活用すると便利なショートカットキー
現在は、契約書一通作る場合にも、Webブラウザで調べ物をしながら、または他のクラウドサービスを開きながら作業をすることが多いと思います。その際に役立つショートカットキーをご紹介します。地味に効きます。
- アプリの起動、切り替え、終了に役立つショートカットキー
-
アプリ切り替えのコマンドは、切り替えた先のアプリケーションでキーボード入力する場合には、非常に有効です。まさにWordからブラウザに切り替えて検索、といった場面が代表的ですね。
-
実施したいこと ショートカットキー アプリを切り替える windows+ Tab (MacOSの場合は、windowsキーをCtrlに置き換え) - Webブラウザで役立つショートカットキー
-
上述の切り替えのアプリケーションが、Webブラウザだった場合、そこから新しいタブを立てたり、タブを切り替えたりするまで、キーボードから手を離さずに済むので、非常に恩恵が大きい部分です。
(Google ChromeとMicrosoft Edgeの最新版を対象としてまとめています) -
実施したいこと ショートカットキー 新規のタブを立ち上げる※ Ctrl + t webブラウザのタブ切り替え Ctrl + Tab
(戻る時は、Ctrl + Shift + Tab)URLにフォーカスする※ Ctrl + l タブを閉じる※ Ctrl + w Macの場合は、※のCtrlを⌘キーに置き換える
Wordでカスタマイズしたショートカットキーを作る –クイックアクセスツールバーの活用-
特にWordに関しては、多機能である一方で、法務の皆様が使いたい機能は「奥の方」に隠れてしまっていたりします。

各種コマンドが並ぶ「リボン」にあるコマンドは、Windows版のWordの場合には、全てショートカットキーが振られているので、特に設定をしなくてもショートカットキーで動かすことは可能です。

もっとも、押下するキーの数が多くなりがちなのがリボンのショートカットキーの特徴でもあります。
そこで、こういった場合には、ヘッター部分の「クイックアクセスツールバー」をカスタマイズして、「Alt + ◯」のオリジナルショートカットキーを設定してみましょう。
設定したいコマンドで右クリックし、「クイックアクセスツールバーに追加」をクリックします。


これによって、ヘッダーに当該コマンドを表すアイコンが表示されます。
クイックアクセスツールバーのショートカットキーは、「Altキー+数字キー」で動作します。この「数字」は、当該アイコンがツールバー上の左から何番目に位置するかによって決まります。
今回設定したコマンドのアイコンは、下のキャプチャでは左から5つ目にあるので、「Alt + 5」で実行することができます。
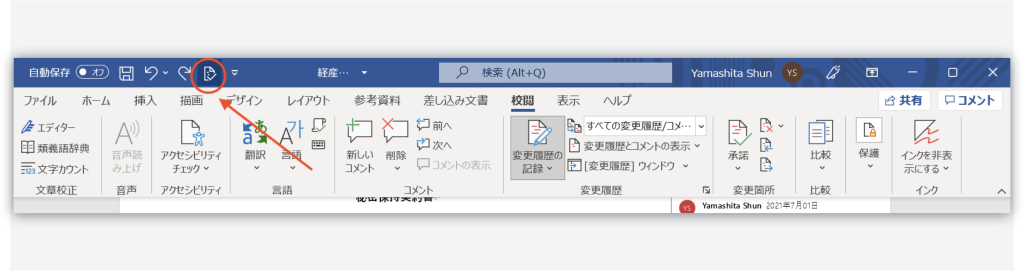
なお、自分が設定したコマンドがAltキーと何で動くのかは、Altキーを長押しすると確認ができます。

残念ながら、Mac OSの場合には、クイックアクセスツールバーに対して「Alt + ◯」のショートカットキーの設定ができないため、直接ショートカットキーのユーザー設定をする必要があります。設定方法はこちらからご確認頂けます。
まとめ
- ショートカットキーを活用するべきポイント
- 単純かつ1日に複数回操作するポイントから覚えて使っていく
- ショートカットキーの覚え方
- 最初は5〜10個ずつ覚えていき、使いながら覚えていく
- 覚える努力をするよりも使う努力をすることが重要
- 使わないものは忘れてしまってもOK
- 覚えておきたいオススメのショートカットキー
- Microsoft Wordと周辺のブラウザ等に使えるショートカットキーが多い
ウェビナーアーカイブのお知らせ
今回は、効率性と正確性の高い契約書作成業務の実現に役立つ、Microsoft Wordの便利な機能をデモを交えてご紹介します。ご説明するのは、元一人法務で現在Hubble社のカスタマーサクセスチームのマネージャーをつとめる山下です。是非ご覧ください!
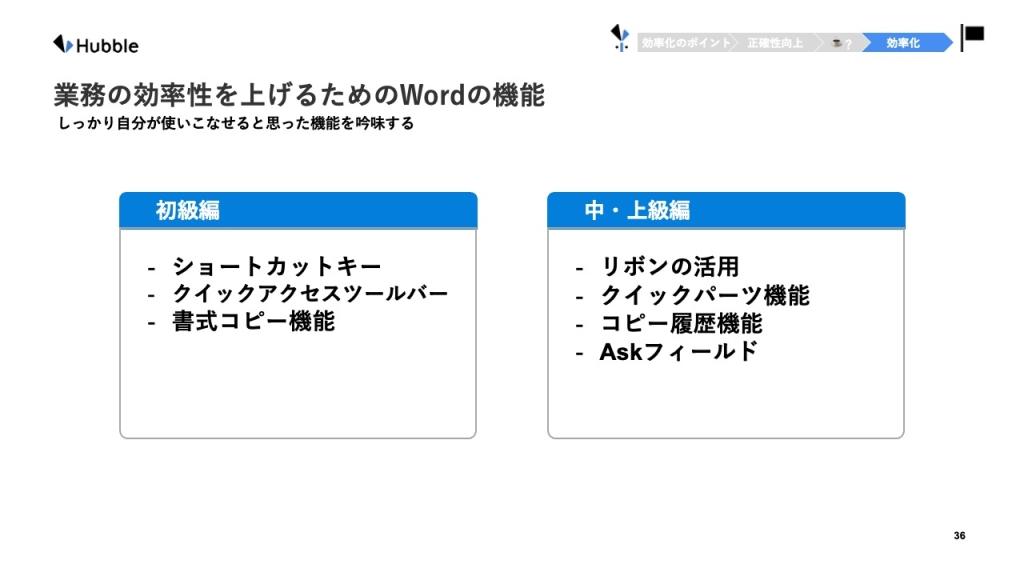
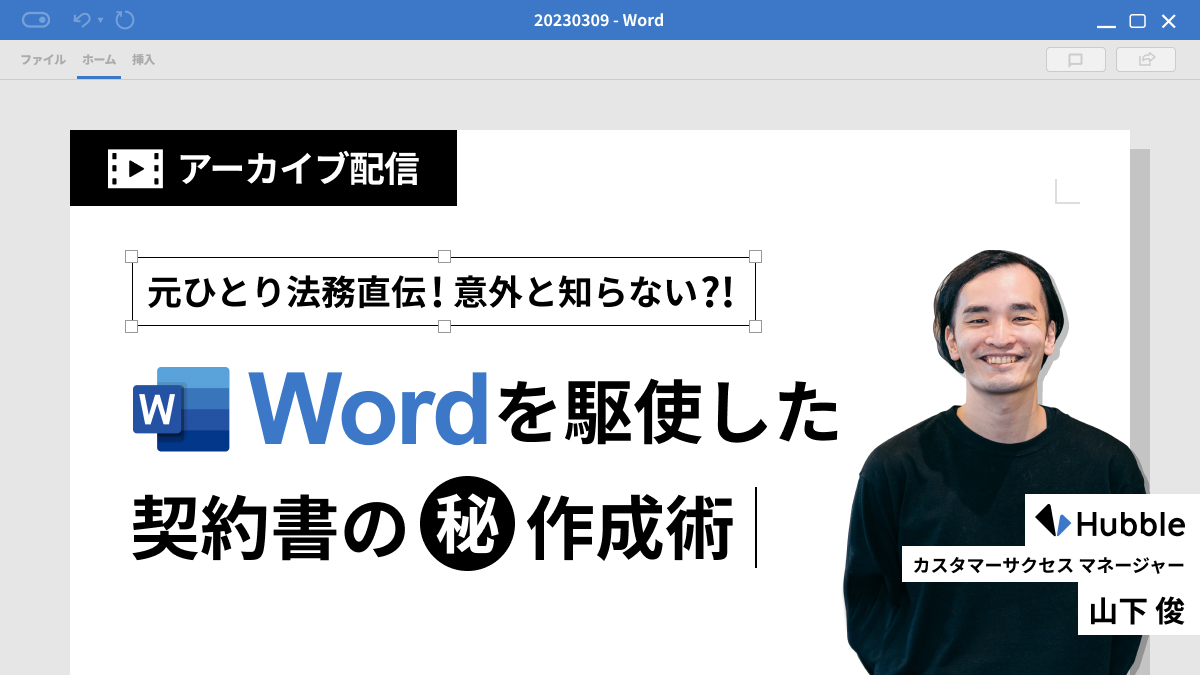

山下 俊(やました しゅん)
2014年、中央大学法科大学院を修了。日系メーカーにて企業法務業務全般(主に「一人法務」)及び新規事業開発に従事しつつ、クラウドサインやHubbleを導入し、契約業務の効率化を実現。
2020年1月にHubble社に1人目のカスタマーサクセスとして入社し、2021年6月からLegal Ops Labの編集担当兼務。2023年6月より執行役員CCO。近著に『Legal Operationsの実践』(商事法務)がある。
法務業務でよく使うツールに関するノウハウもまとめています!