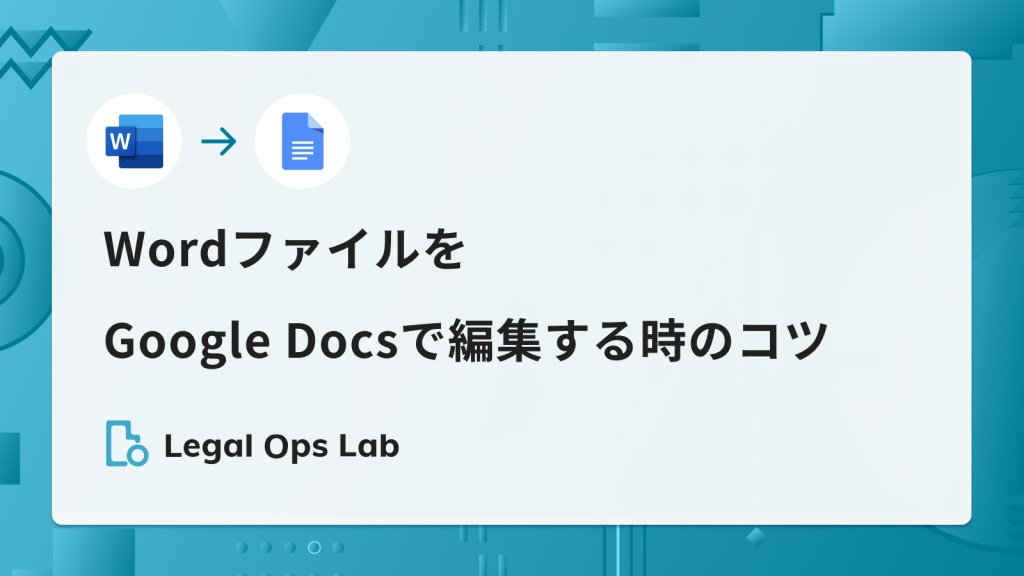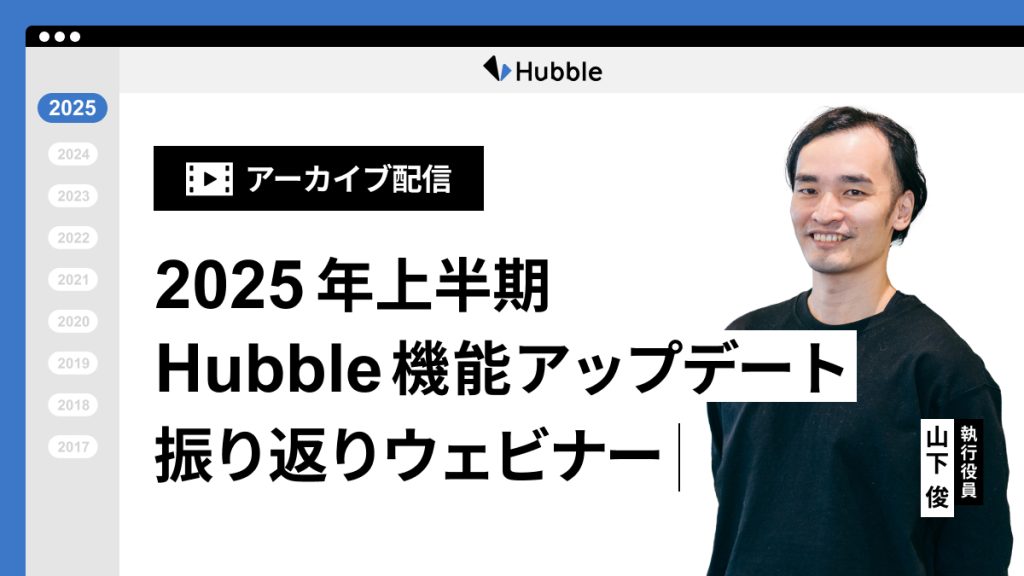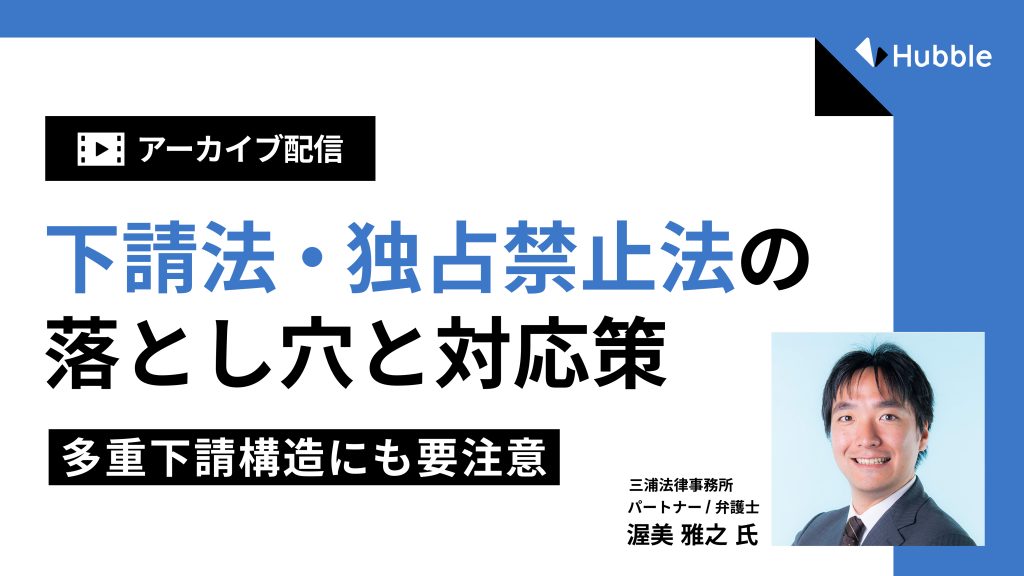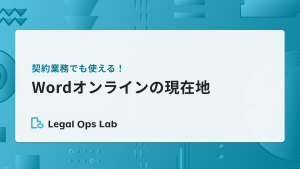- Microsoft Wordで契約書を作成する際によくある非効率・面倒な作業
- Microsoft Wordで契約書を作成する際によくある非効率・面倒な作業への対処法
はじめに
みなさん、こんにちは!
以前、LOLでは、ミスを減らすためのMicrosoft Word(以下「Word」)の機能を厳選して3つご紹介しました。生産性向上や業務効率化が求められる昨今では、以前の記事にあるようなミスを減らすことも重要ですが、反復的かつ継続的に行われるという特徴を持つ契約書作成業務を、いかに効率的に実施するかも非常に重要なテーマです。

本記事では、事前準備や少しの工夫で契約書作成業務を効率化するWordの3つの機能を紹介します。是非上記の記事とセットでご覧ください。
なお、本記事は、2023年1月末日時点でMicrosoft365に付帯するMicrosoft Wordの最新バージョンの機能を前提として作成しています。また、キャプチャはWindowsOSのものとなっています。
効率化ポイント①-よく使う機能に迅速アクセス
よく使う機能へのアクセスにタブの切り替えが必要で煩雑
多彩なWordの機能のうちで、契約書作成に利用するのはごく一部です。もっとも、各種コマンドはカテゴリ毎にタブで分けられているため、必要な操作ごとにタブを切り替えてコマンドを選ばなければなりません。キーボードからマウスを持ち替えるのはもちろん手間ですが、タブを跨ぐ場合には、ショートカットキーも必要なキー数が少なくはなく、使うコマンドは限られているにも拘らず、都度手間と面倒さが伴います。
まして、高頻度で使うわけでもない機能だと、どこにコマンドがあるのか忘れてしまい、何度も探すことになり、作業時間が長くなってしまうこともあるでしょう。
効率化の方法 -クイックアクセスツールバー
こんな時に役立つのが、Word上で必要になるコマンドをまとめておくことができ、アクセスの手間を削減できる「クイックアクセスツールバー」です。以下、設定方法をご紹介します。
「クイックアクセスツールバー」の設定方法
図1にあるとおり、ウィンドウ最上部のプルダウンボタン(MacOSの場合は[…]ボタン)をクリックし、[その他のコマンド]を選択します。ここからクイックアクセスツールバーに追加したいコマンドを追加できます。
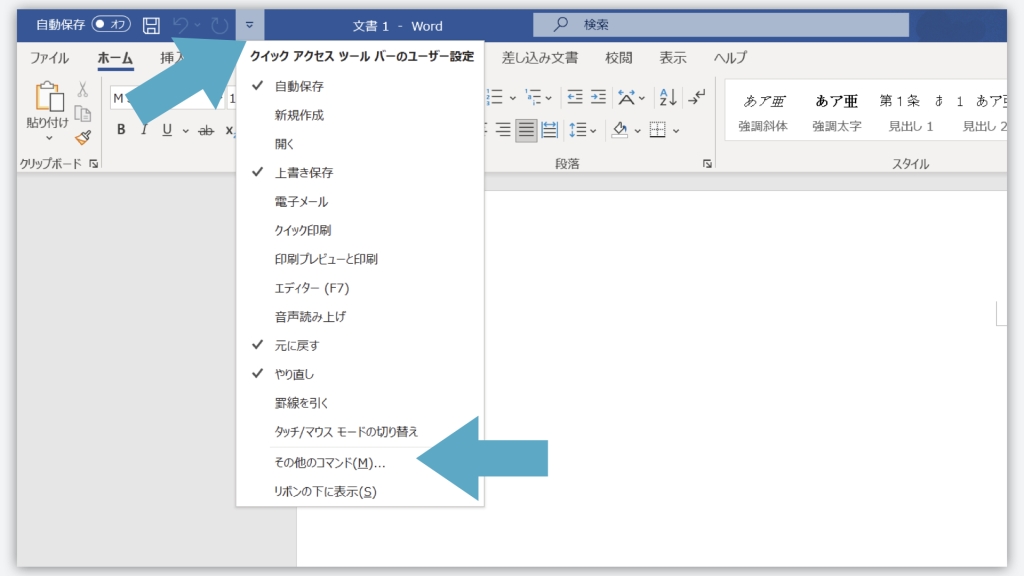
図2にある通り画面左側のコマンドリストから追加したいコマンドを選び、[追加]をクリックします。右のリストに選んだコマンドが追加されたら、[OK]で決定します。これで、
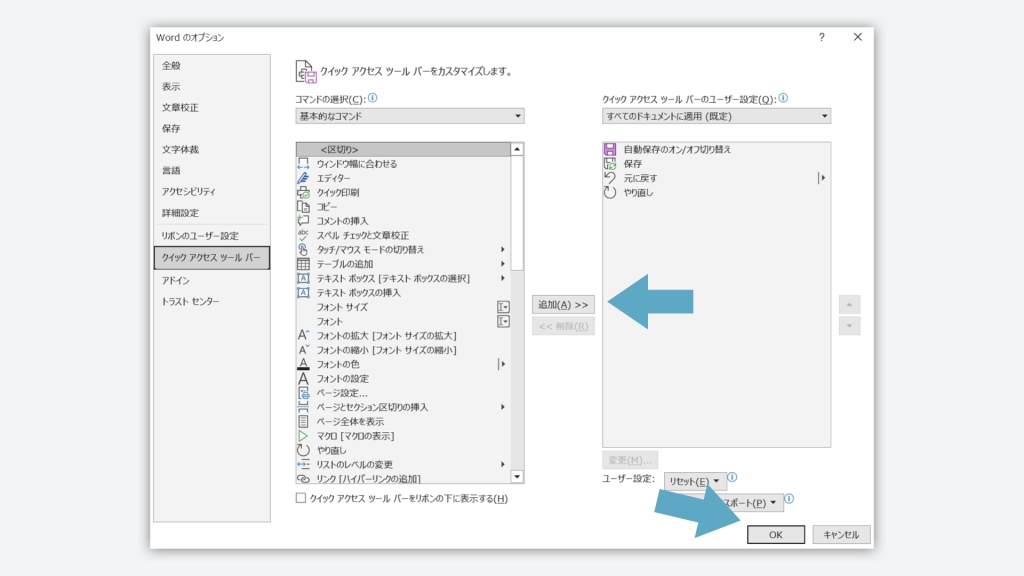
上記以外にも、WindowsOSでは、図3のように、利用する各コマンドのボタンを右クリックして[クイックアクセスツールバーに追加]で簡単に追加することが可能です。作業中に忘れずにクイックアクセスツールバーに追加することができる方法になります。
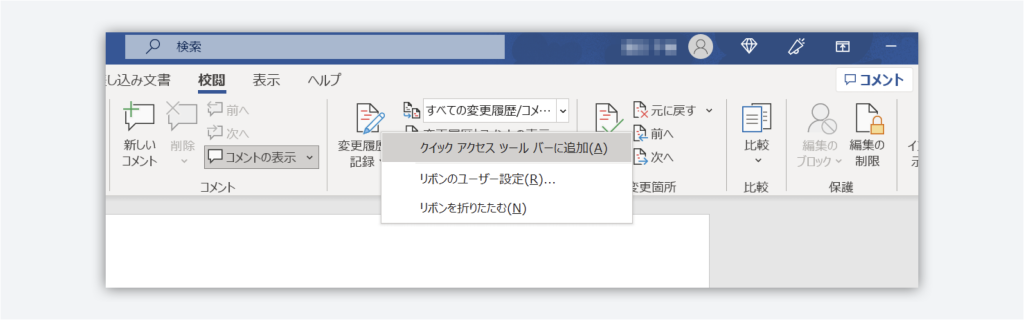
設定が完了すと、ヘッダーに当該コマンドを表すアイコンが表示されます(図4参照)。
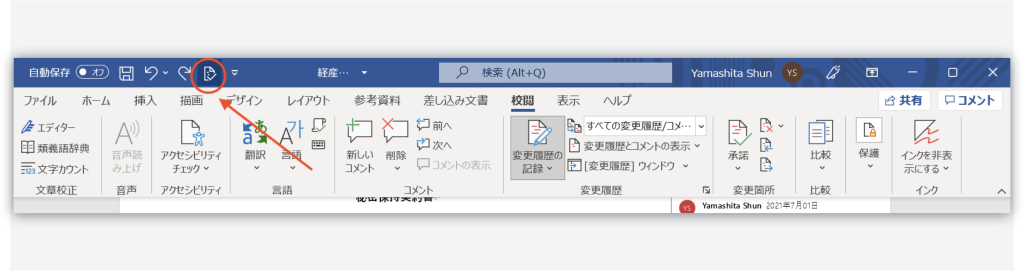
なお、下の記事でもご紹介している通り、WindowsOSの場合、[Alt]+[数字キー]でクイックアクセスツールバーに表示されたコマンドを起動させる(ショートカットキーが自動で割り振ること)ことが可能になります。

効率化ポイント②-修正時に複数の書式の混在を防ぐ
コピペでさまざまな書式が混ぜこぜに…
契約書をはじめ、法務のドキュメント業務では、コピー&ペーストは生命線と言えるくらい多用されます。そういった中で、取引相手から受け取る契約書の設定書式は多種多様です。このため、新たな行や項目を追加する場合、条項によって書式が変わってしまい、(美的観点の以前に)見辛く取り扱いにくいドキュメントになってしまうおそれがあります。
このような「コピペ」によるトラブルを避けるために、適用したい書式が含まれている文字列をコピーしてペーストし、その後その書式下で文字列を修正して取り繕う手法もありますが、削除して手打ちする手間がネックになります。
効率化方法-書式のコピー
効率的に書式を適用するには、書式だけをコピーして適用できる「書式コピー」の機能が有効です。以下、活用方法をご紹介します。
「書式コピー」の使い方
使い方は簡単です。コピー&ペーストのショートカットにShiftキーを追加するだけ、つまり、コピーしたい書式を持つ部分を選択し、[Ctrl]+[Shift]+[C](MacOSの場合は、[⌘]+[Shift]+[C])を押下して、書式をコピーできます。
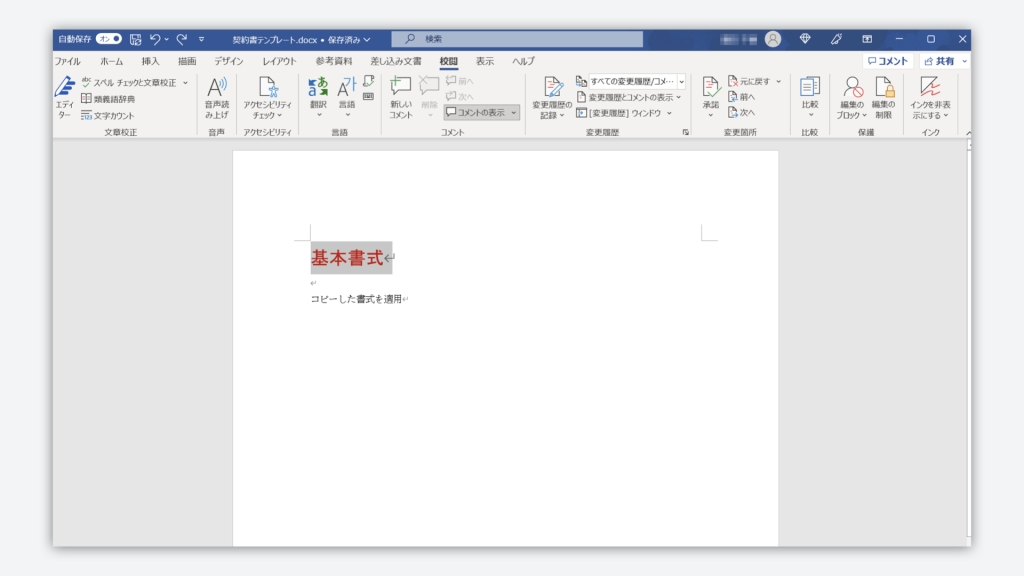
そして、コピーした書式を適用したい部分を選択し[Ctrl]+[Shift]+[V](MacOSの場合は、[⌘]+[Shift]+[V])を押下します。これだけで書式を任意の箇所に適用することができます。
なお、ショートカットキーが苦手な方は、「ホーム」>「書式のコピー/貼り付け」(刷毛のマーク)からでも同様のことを実行することができます。
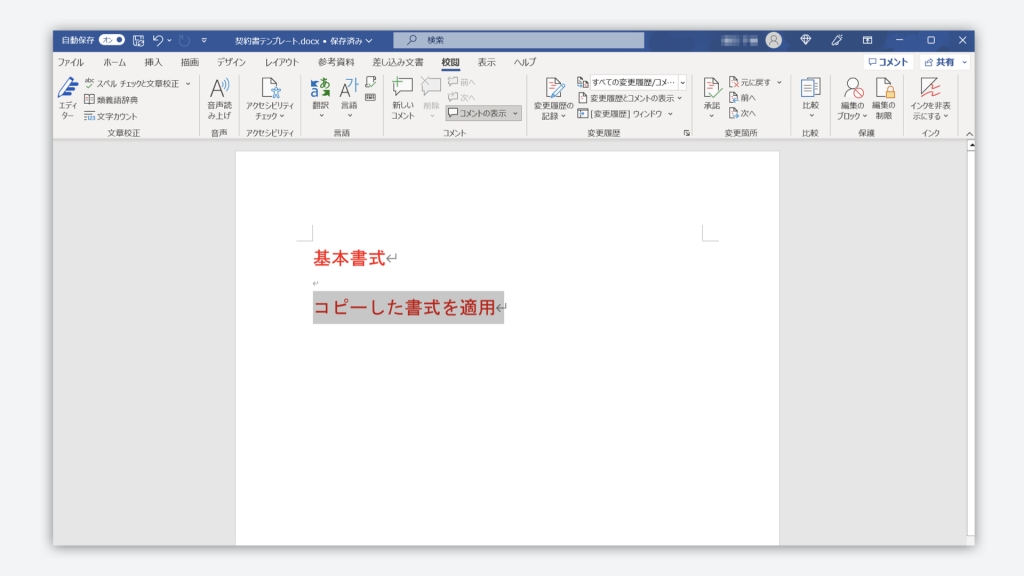
なお、以上の操作方法は、貼り付けオプションの設定が既定値(書式を保持した貼り付け)の場合を前提としています。貼り付けオプションの規定値を変更したい場合には、以下の公式ヘルプページの手順に従って変更してください。
効率化ポイント③-ひな形の決まった場所を簡単に一括で変更・更新する
毎回スクロールして、決まった場所を書き換えるのが面倒
契約書作成業務においては、自社ひな形を提示する場合等、契約相手方が替わるだけで契約書の基本的な内容を変更する必要がない場合も多くあります。社名や契約の目的等特定の部分だけを変更するために、スクロールを繰り返して変更するのも意外と手間がかかりますし、変更し忘れるといったミスも起こり得ます。
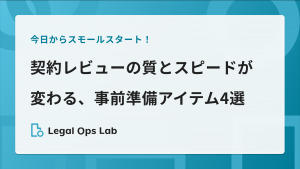
効率化方法-ASKフィールド
このような課題を事前準備で簡単かつ確実な処理を可能にしてくれるのが「ASK(アスク)フィールド」です。
ASKフィールドを使うと、あらかじめ指定した箇所への入力作業を、フォーム形式で実行することができるようになり、都度入力したい箇所を探しにスクロールするといった作業が不要になります。
例えば、会社名の入力をASKフィールドを使って効率化したいケースをご紹介します。
「ASKフィールド」の設定方法
まず、契約書のひな形を用意し、変更箇所を指示します。最初に相手先社名や目的等、繰り返し登場する同一変更部分を「ブックマーク」化します。
まずひな形内の「相手先社名」の部分を選択して、[Ctrl]+[F9](MacOSの場合は[⌘]+[fn]+[F9])を押すとブックマーク化できます。ブックマーク化ができると、以下のようにカーソルを合わせると、図7のようにグレーにハイライトされるようになります。
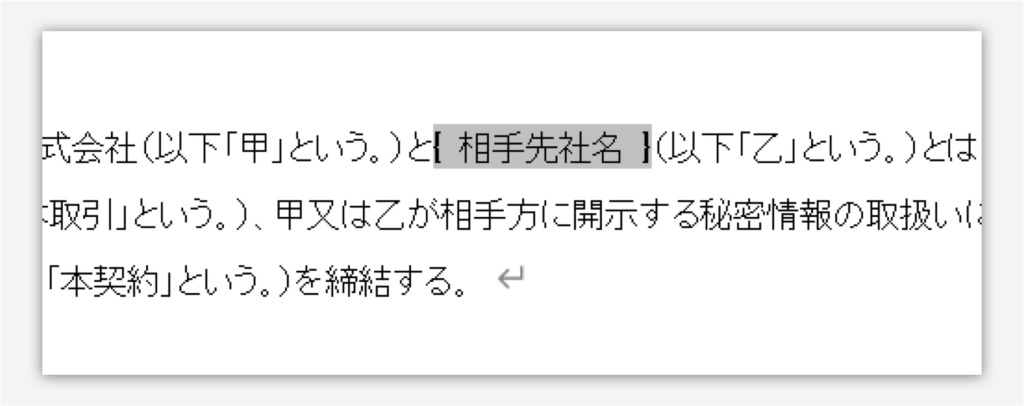
次に、ブックマークの該当箇所に対応するASKフィールド(入力フォーム)を作成します。「ASKフィールド」は編集画面や印刷時には表示されないため、どこに記載しても問題ありません。自分がわかりやすい場所に置くと良いでしょう。
ドキュメントの先頭などわかりやすい場所にカーソルを合わせた上で、挿入タブにある[クイックパーツ]-[フィールド]を選択します(図8参照)。
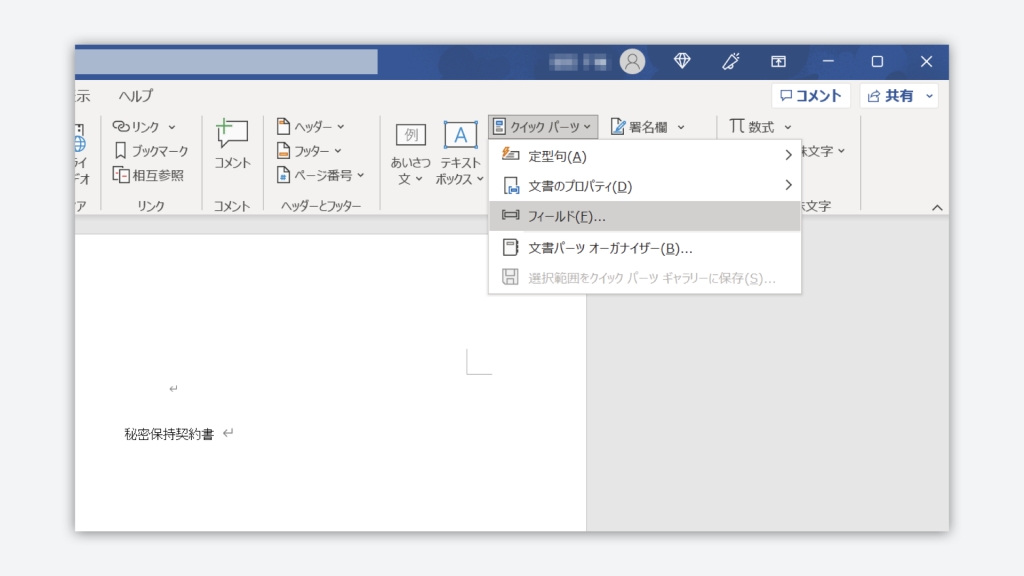
図9にある通り、リストから「ASK」を選択し、「プロンプト」に入力時の質問文、「ブックマーク名」に先に作成した「相手先社名」などを入力し[OK]をクリックして設定完了です(MacOSの場合は、プロンプトとブックマーク名を直接入力します)。
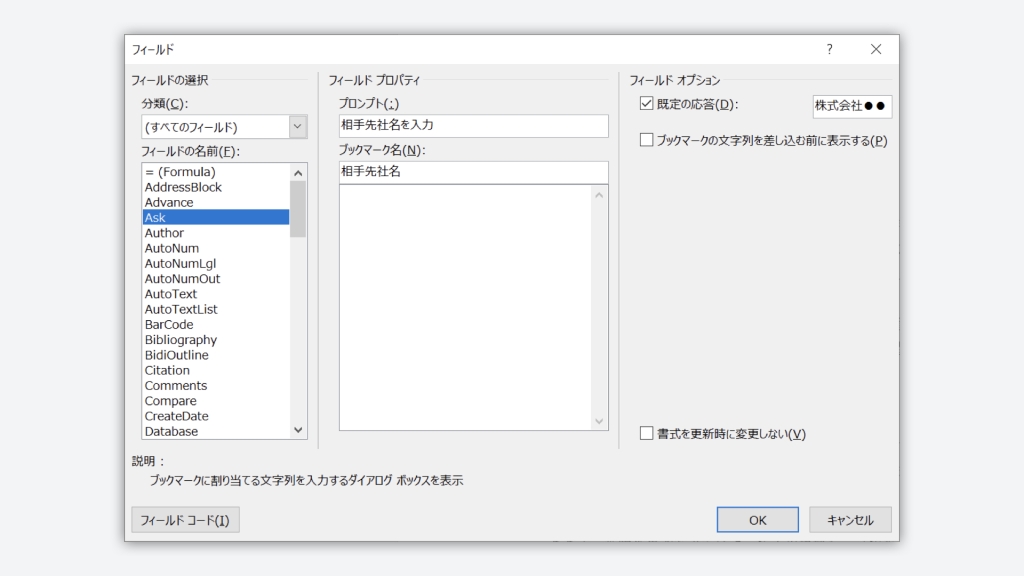
なお、この際ブックマーク名に表記揺れがあるとASKフィールドが機能しませんので、注意が必要です。
[Ctrl]+[A]で全文選択して右クリック後、「フィールドの更新」(MacOSの場合には[fn]+[F9])を押下すると、入力フォームが表示されます(図10参照)。ここで入力したものが、対応するブックマークが表示されている全て箇所に適用されます(※)。
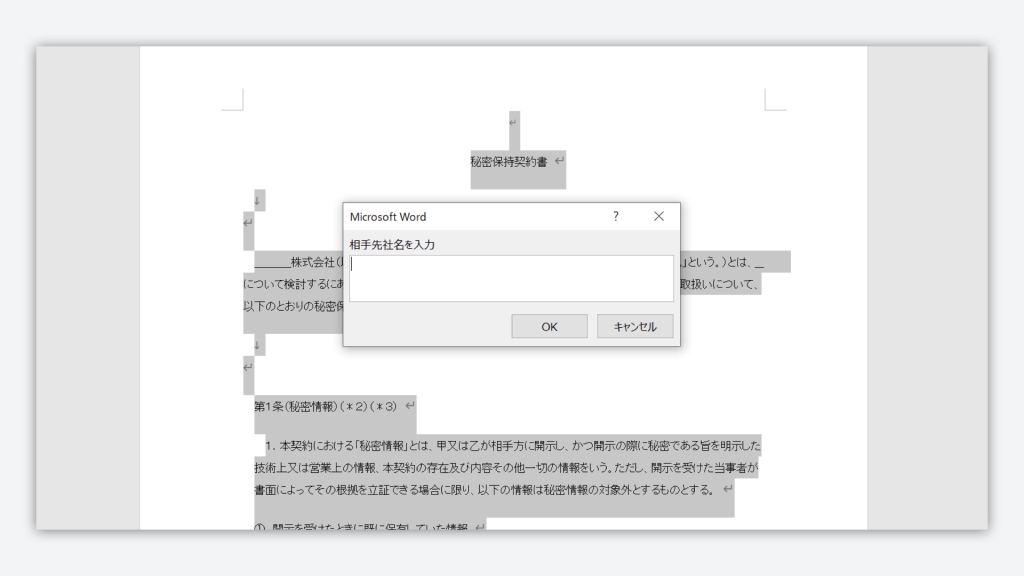
(※)なお、WindowsOSの場合、入力した内容が表示されない場合がありますが、この際には右クリックメニューの「フィールドコードの表示/非表示」または[Shift]+[F9]を押下すると、入力された内容が反映されていることを確認することができます。
加えて、「相手先社名」「目的」「自社名」等など複数種類のブックマークを作成し、対応するASKフィールドも作成しておけば、次々と質問フォームが表示され、順次答えることで一気に修正作業を完了できます。
上記の通り、特定の項目のみを毎回変更するような契約書の作成は、そもそも法務が担当すべきか(レビューワーとしてチェックに入れば十分ではないか)という議論もあります。本当に会社名やその住所だけが入力対象の場合には、事業部門など案件の主担当に入力作業を委ねても殆ど問題はないでしょう。
とはいえ言い回しが気になるなど、法務が入力した方が良いケースもあると思われますが、その場合であっても、契約書の冒頭に、個別に入力が必要な契約条件のみを表形式で表示し、そこを埋めるといった個別条件+規約のような体裁の契約書で解決する手段もあり得ます。
この場合であっても、表形式に切り出しにくい部分もあると思いますので、そういった方は是非こちらでご紹介したASKフィールドをご活用頂くと良いでしょう。
まとめ
- Microsoft Wordで契約書を作成する際によくある非効率・面倒な作業
- よく使う機能のためのタブ切り替え
- コピペに伴う異なる書式の混在とその修正
- ひな形の決まった箇所の(反復した)一括変更
- Microsoft Wordで契約書を作成する際によくある非効率・面倒な作業への対処法
- よく使う機能のためのタブ切り替えの回避には、「クイックアクセスツールバー」
- コピペに伴う異なる書式の混在とその修正には、「書式コピー」
- ひな形の決まった箇所の(反復した)一括変更にはASKフィールド
ウェビナーアーカイブのお知らせ
今回は、効率性と正確性の高い契約書作成業務の実現に役立つ、Microsoft Wordの便利な機能をデモを交えてご紹介します。ご説明するのは、元一人法務で現在Hubble社のカスタマーサクセスチームのマネージャーをつとめる山下です。是非ご覧ください!
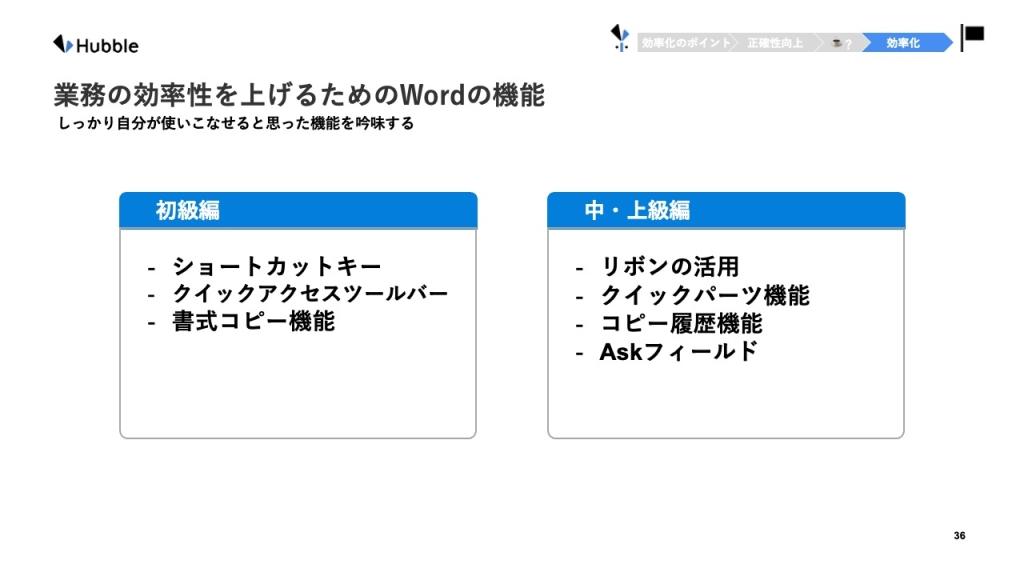
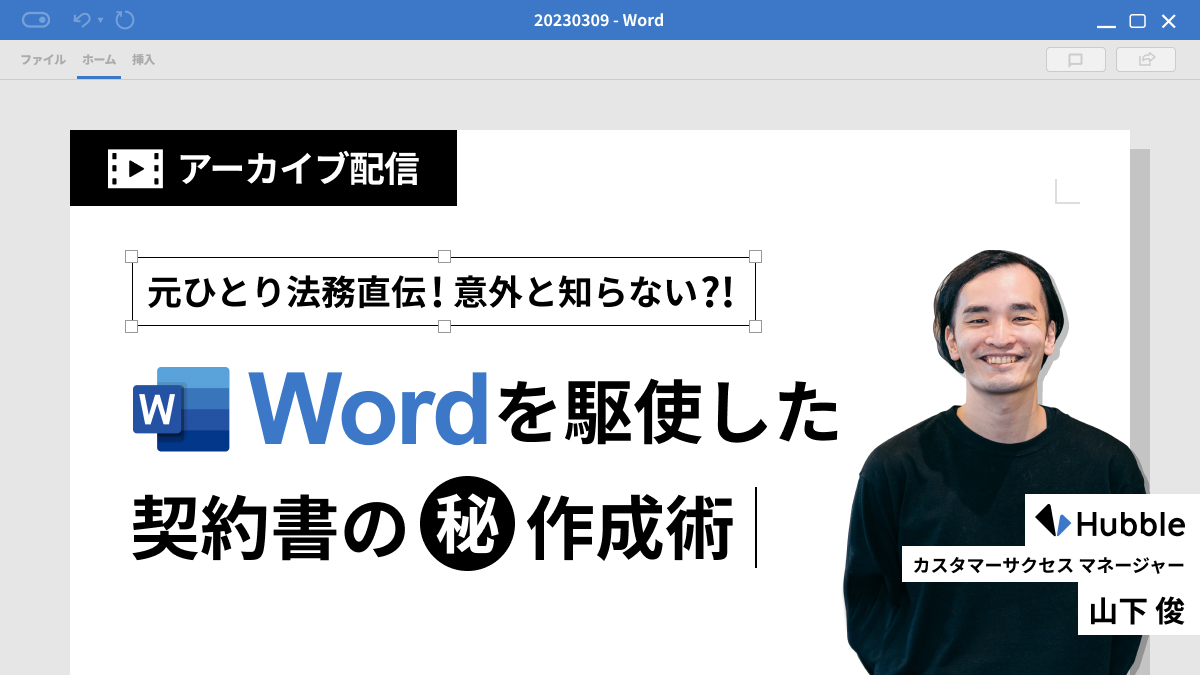
法務業務でよく使うツールに関するノウハウもまとめています!


山下 俊(やました しゅん)
2014年、中央大学法科大学院を修了。日系メーカーにて企業法務業務全般(主に「一人法務」)及び新規事業開発に従事しつつ、クラウドサインやHubbleを導入し、契約業務の効率化を実現。
2020年1月にHubble社に1人目のカスタマーサクセスとして入社し、2021年6月からLegal Ops Labの編集担当兼務。2023年6月より執行役員CCO。近著に『Legal Operationsの実践』(商事法務)がある。